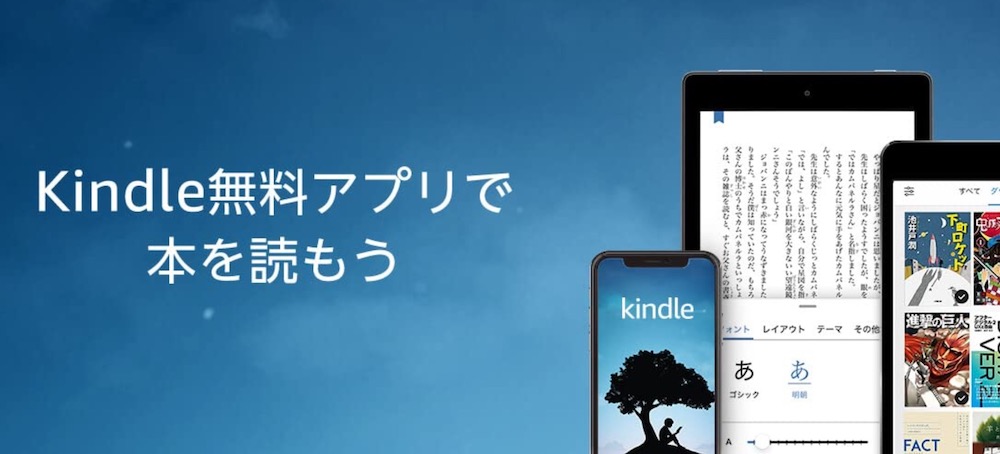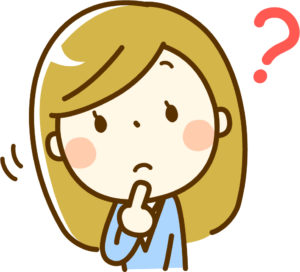

そんな疑問にお答えします。
Amazonで電子書籍(Kindle本)を買う人が増えています。
ただ「買ったはいいけどどうやって読むんだっけ?」という方向けに、この記事ではKindle本の読み方をわかりやすく解説します。
初心者でも理解しやすいように、できるだけ画像やリンクを用意しましたので参考にしてください。
この記事の目次
スポンサーリンク
Amazonで購入した電子書籍(Kindle本)を読む方法2つ
Amazonで買った電子書籍は、通称「Kindle本」と呼びます。
「買ったKindle本はどこに保存されるの?」という疑問がわきますが、購入したKindle本のデータは、Amazonに集中保管されているイメージです。
この集中保管されているデータを、読みたいときに読みたい端末でダウンロードして読む仕組みになっています。

購入したKindle本を読むには、大きく分けて次の2つの方法があります。
方法①スマホやタブレット、パソコンのKindleアプリで読む方法
Kindle本を読むためのもっとも簡単な方法は、今使っているスマホで読む方法です。「Kindle」という無料アプリをダウンロードすれば読むことができます。
またiPadなどのタブレットやパソコンを持っているなら、同じようにそれぞれの端末にKindleアプリをダウンロードすれば、Kindle本を読めるようになります。
>>スマホやタブレット、パソコンのKindleアプリで読む方法を素早く知りたい方はこちら
方法②Kindle専用端末で読む方法
Kindle本を読むための二つ目の方法は、Amazonで販売しているKindle専用端末を購入する方法です。
端末代金がかかりますが、自分用にセッティングされた読書専用端末が届くので簡単です。
>>Kindle専用端末で読む方法を素早く知りたい方はこちら
①Kindle本をKindleアプリ(スマホ、タブレット、PC)で読む方法
Amazonで購入したKindle本をもっとも簡単に読む方法は、手持ちのスマホやタブレット、パソコンで読む方法です。
それぞれの端末に「Kindleアプリ」をダウンロードして、そのアプリを使用して読むことができます。ここでは
の3パターンを画像付きで詳しく解説します。
iPhone、iPadのKindleアプリで読む手順
step
1iPhone、iPad用のKindleアプリを下記のリンクからダウンロードします
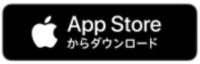 iPhone、iPad版Kindle(Appstore
iPhone、iPad版Kindle(Appstore)
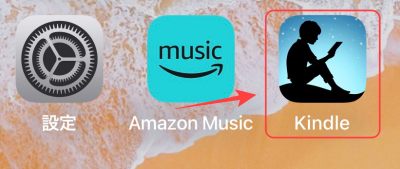
step
2ダウンロードしたアプリを開くとログイン画面が表示されます。
自分のAmazonアカウントとパスワードを入力して「ログイン」を押します。
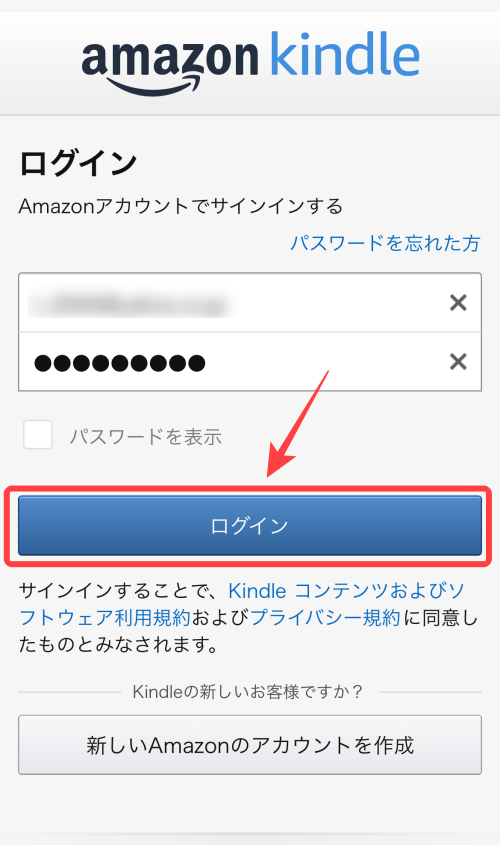
step
3ログインすると、購入した本がライブラリに表示され読むことできます
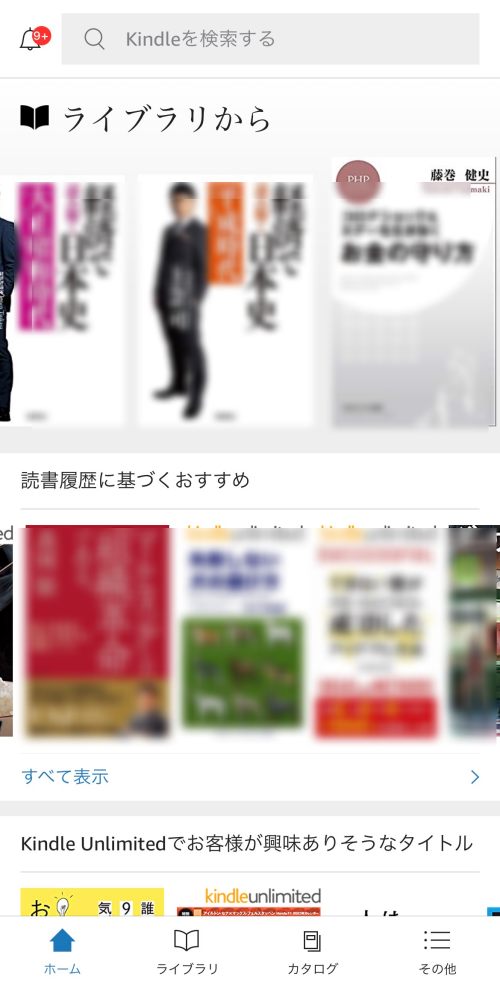
AndroidのKindleアプリで読む手順
step
1iPhone、iPad用のKindleアプリを下記のリンクからダウンロードします
 Android版Kindle(Google play
Android版Kindle(Google play)

step
2ダウンロードしたアプリを開くとログイン画面が表示されます。
自分のAmazonアカウントとパスワードを入力して「ログイン」を押します
※「こんにちは、●●さん!」と表示されそのままログインできる場合もあります
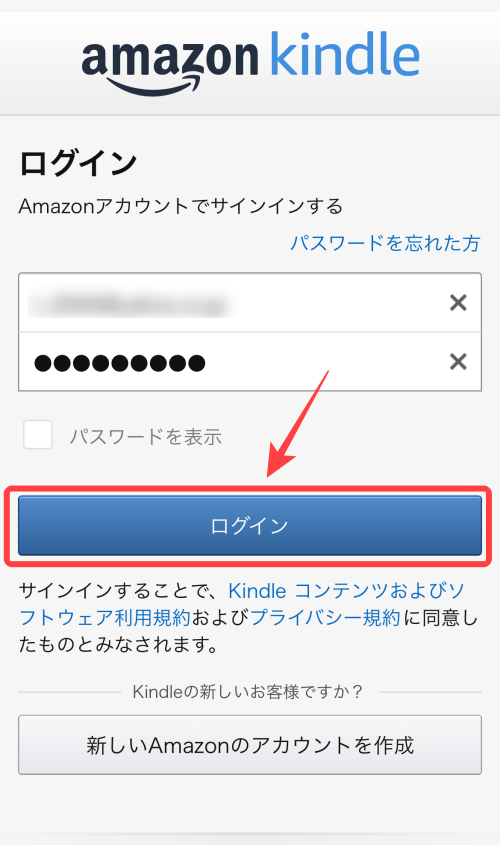
step
3ログインすると、購入した本がライブラリに表示され読むことできます
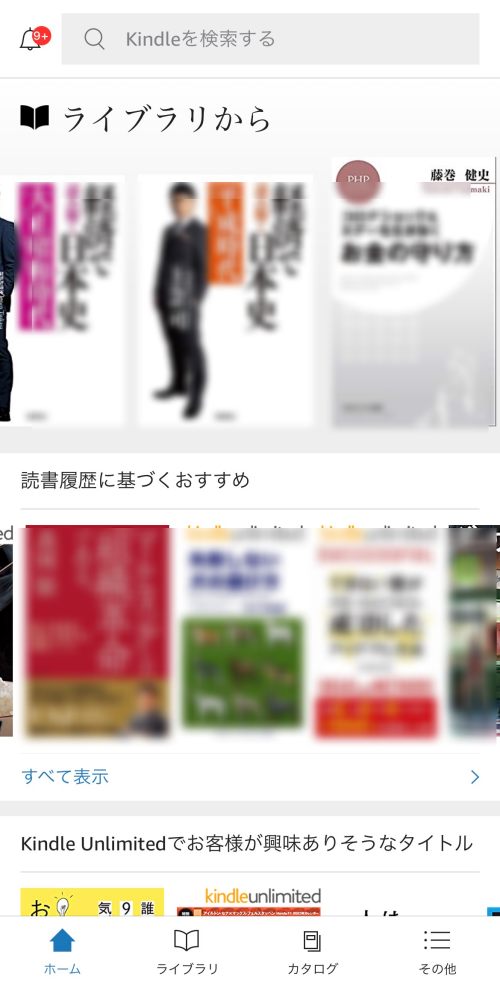
パソコン(Windows)のKindleアプリで読む手順
step
1iPhone、iPad用のKindleアプリを下記のリンクからダウンロードします
クリックすると自動的にダウンロードが始まります。
 パソコン版Kindle(Windows、Mac)
パソコン版Kindle(Windows、Mac)
step
2ダウンロードしたファイルをダブルクリックし、インストールします

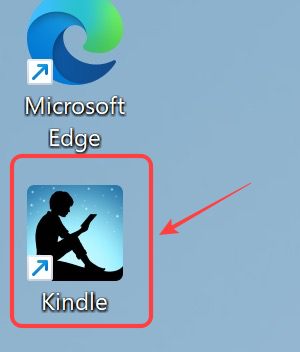
step
3インストールしたアプリを開くとログイン画面が表示されます。
自分のAmazonアカウントとパスワードを入力して「ログイン」を押します。
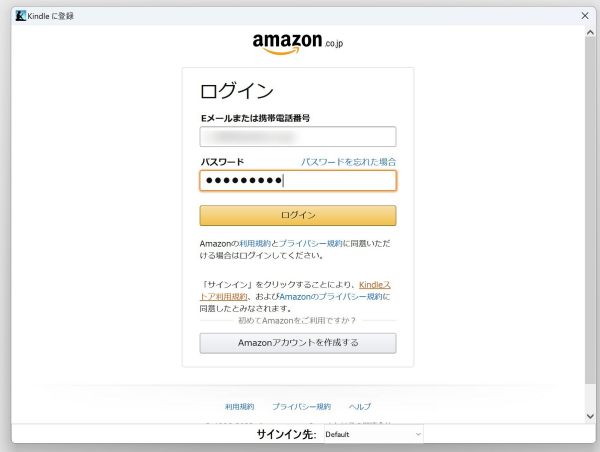
step
4ログインすると、購入した本がライブラリに表示され読むことできます
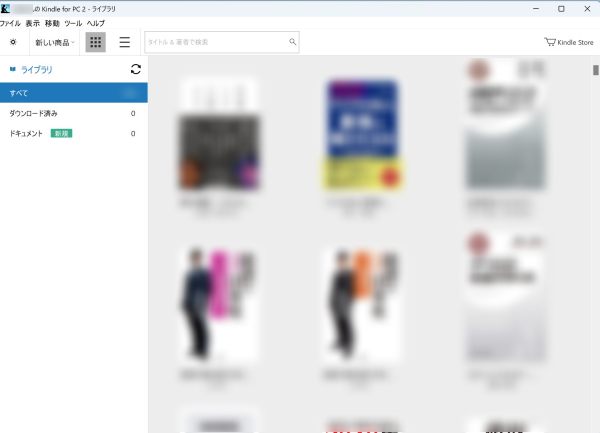
②Kindle本をアマゾンのKindle専用端末で読む方法
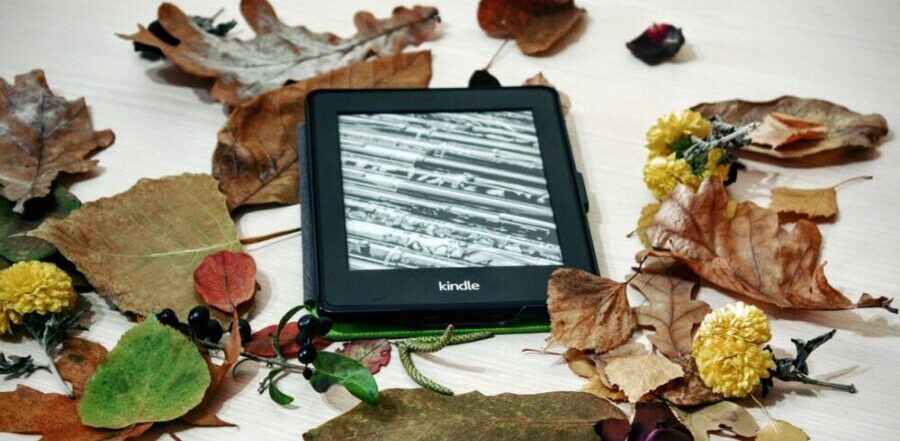
Amazonからは、Kindle本を読む端末として下記のような専用端末が発売されています。
【白黒の電子ペーパー端末】
- Kindle(定価10,980円~)
- Kindle Paperwhite(定価16,980円~)おすすめ→ レビュー
- Kindle Oasis(定価29,980円~)
- Kindle Scribe(定価47,980円〜)→レビュー
【カラーディスプレイのタブレット端末】
- Fire7タブレット(定価6,980円~)
- Fire HD 8 タブレット(定価11,980円~)
- Fire HD 10 タブレット(定価15,980円~)おすすめ→ レビュー
購入すると自分のアカウントがセットされた状態で配送されるので、到着したら封を開けて電源を入れ、Wi-Fiの設定をすればすぐ読めるのが便利なところ。
機種がたくさんあってどれにすればいいの?と迷ってしまいますが、
- 白黒の電子ペーパー端末なら「Kindle Paperwhite」
- カラーの液晶ダブレットなら「Fire HD 10 タブレット」
がコスパ最高でおすすめです。自分の用途に合った端末を選んでみてください。
Amazonの読み放題サービスKindle Unlimitedもある
Amazonには、Kindle Unlimited(キンドルアンリミテッド)という電子書籍の読み放題サービスがあります。料金は毎月980円です。
全部の本が読み放題というわけではない点は注意なのですが、それでも読み放題タイトルは200万冊あるので、読書好きの方にはおすすめできるサービスです。
初めての方には30日間の無料体験があるので、電子書籍デビューで何冊か試しに購入するくらいなら、こちらの無料体験を使ったほうがお得かなと思います。
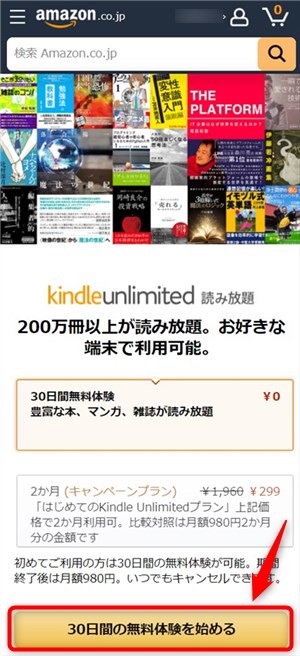
とりあえず試してみたいという方は、こちらのサービスで慣れてみるのがいいですね。
あなたも電子書籍を便利に使いこなしてください!