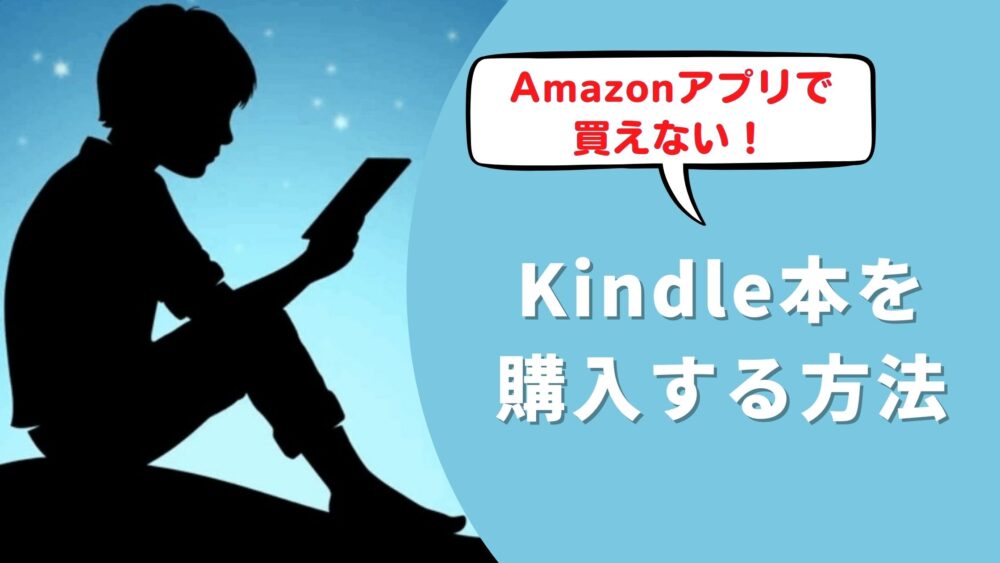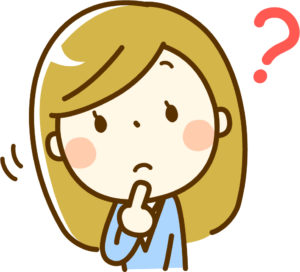
AmazonアプリでKindle本を買おうと思ったら、購入ボタンが表示されなくて購入の仕方が分からない…なぜ?
そんな疑問をお持ちのあなたに、この記事では解決方法を解説します。
「これってAmazonのKindleでは取り扱ってない本?」
「サンプルしか読めない?」
「Amazonプライム会員じゃないから購入できない?」
など戸惑ってしまいますが、この記事を読めばちゃんとKindle本を購入することができますので、参考にしてください。

この記事はあなたが既にAmazonプライム会員であることを前提にしています。
まだプライム会員になっていない方はこちらで加入してみましょう。30日間の無料体験ページです ➡ AmazonプライムHP
この記事の目次
iPhone/ iPad、AndroidでのKindle本(電子書籍)の購入方法
結論から先にお伝えすると、スマホやタブレットの「Amazonアプリ」「Kindleアプリ」からはKindle本を購入できない仕様になっています。
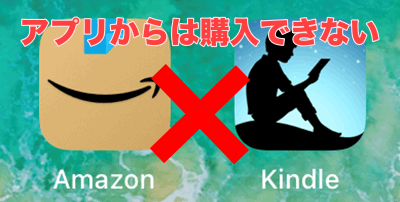
ただしアプリからではなく、以下の手順でスマホやタブレットのブラウザから購入することが可能です。
次から購入方法を詳しく解説します。

Kindle本をブラウザで購入する方法(iPhone、Android対応)
Kindle本をブラウザで購入する方法は以下の通り。iPhoneでもAndroidでも手順は同じです。
手順①ブラウザでAmazonのKindleストアに行く
手順②Kindleストアで購入したい本を検索し、選択する
手順③「注文を確定する」ボタンが表示されるので購入する
上記の手順を、順番に詳しく説明します。
step
1ブラウザでAmazon Kindleストアに進みます
下記のリンクから進んでください。自動的にブラウザアプリに切り替わります。(切り替わらない場合の対処方法はこちら)
step
2Amazonページに移動したら、購入したい作品名を上部の検索窓に入力する
step
3検索結果から、購入したいKindle本をクリック
ここでは「論語と算盤 現代語訳」と検索しました。
表示結果から、購入したいKindle本を選びます。
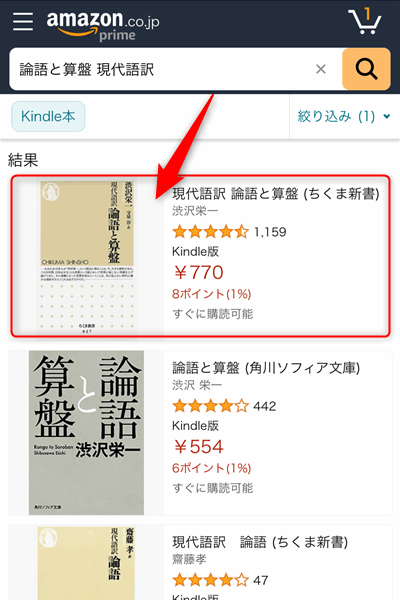
step
4「注文を確定する」を選ぶ
商品画面を開くと、「注文を確定する」ボタンが表示されます。このボタンを1クリックするだけで、購入できます。

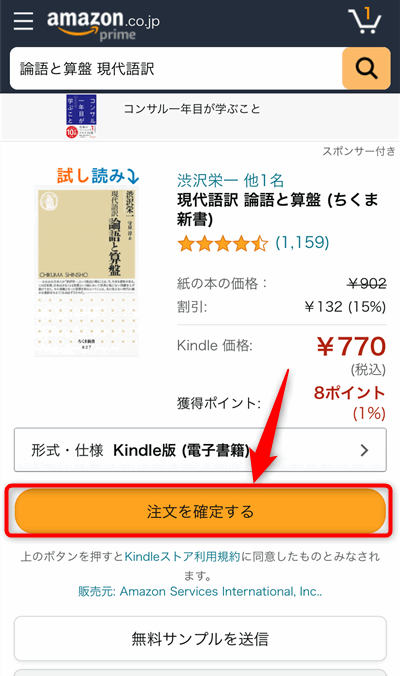
step
5購入完了です。このまま読む場合は「Kindle for iOSに移動」を押します(iOSの場合)
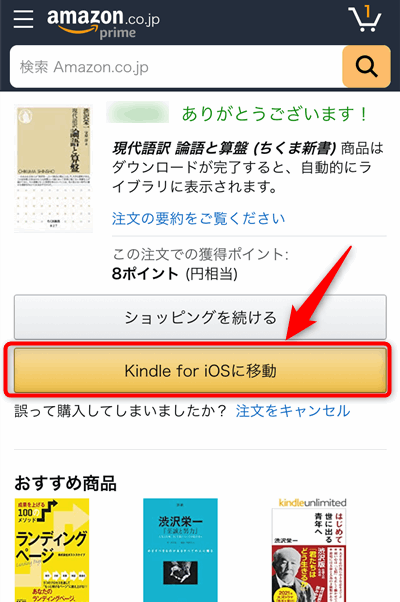
step
7自動的にKindleアプリに移動します
購入したKindle本をクリックすると、ダウンロードが始まり購読できるようになります。
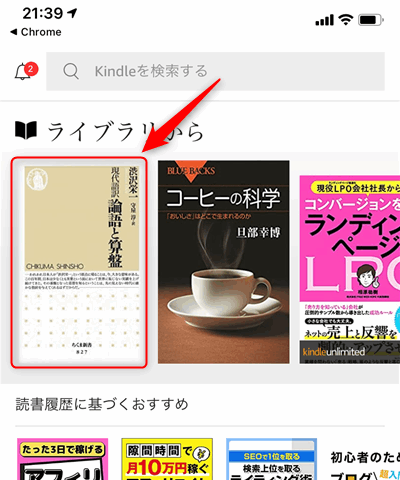
以上の手順で購入できます。

次回以降、毎回このページを検索して購入するのも面倒だと思いますので、Amazonアプリから購入する方法を記事の最後で解説します。
Safari、ChromeでリンクからAmazonアプリ、Kindleアプリが立ち上がってしまう場合の対処法
上記で紹介したリンクをクリックしても、やっぱり「サンプルをダウンロード」しか表示されない、という場合の対処法をご紹介します。
理由:リンクが強制的にAmazonアプリに紐づけられているのが原因
このときの解決方法は簡単です。
答え: リンクを長押しして『新しいタブ』で開く

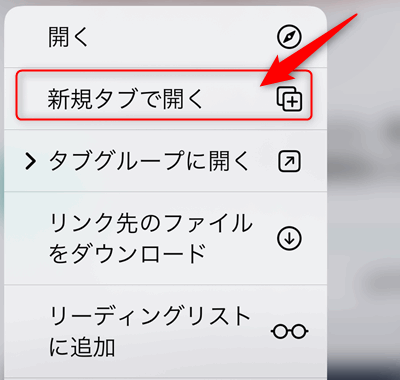
Safariの場合は「新規タブで開く」、Chromeの場合は「新しいタブで開く」を選べばOKです。
Amazonアプリの商品ページから4クリックでKindle本(電子書籍)を購入する便利技
いちいちブラウザで移動して本の名前を検索するのは面倒!と思いますので、次回以降、Amazonアプリの商品ページから4クリックで購入する技を紹介します。
step
1Amazonアプリ(Kindleアプリ)の商品ページで「シェアする」ボタンを押す
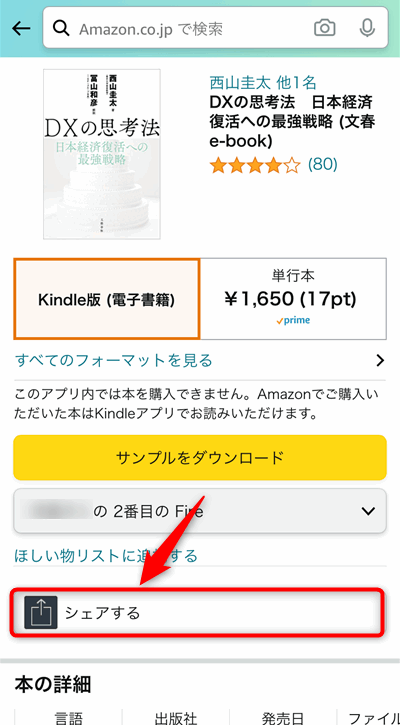
step
2表示されるメニューからブラウザアプリを選ぶ
写真ではChromeですが、Safariが標準の方はSafariを選んで下さい。
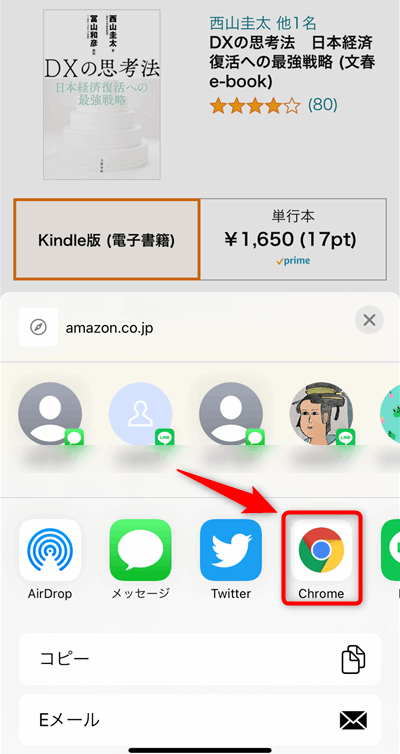
step
3「Chromeで開く(Safariで開く)」を選ぶ
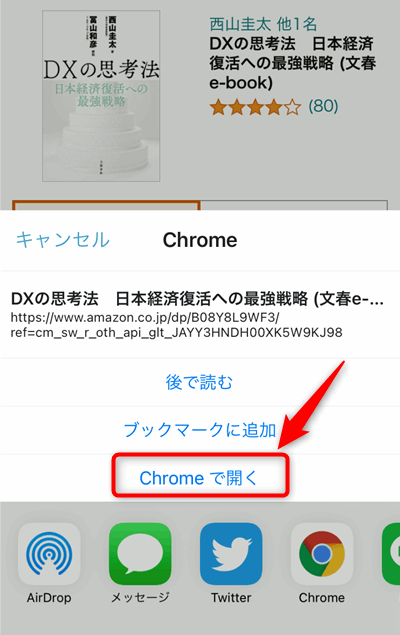
step
4ブラウザの商品ページに移動するので、「注文を確定する」ボタンを押す
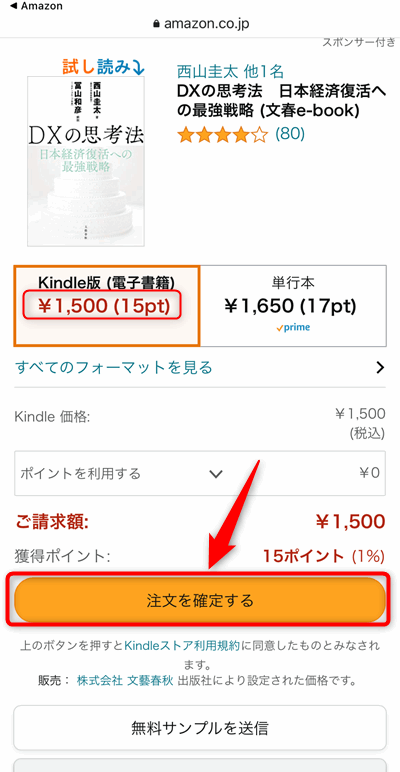
手順は以上です。
この方法だと検索する手間が省け、4クリックだけで購入できます。
Kindle本を購入するときのよくある質問
Kindle版が購入できないのはなぜですか?
AmazonアプリからKindle版が購入できないのは、Amazonがアプリからの購入制限を行っているためです。アプリから購入する場合、AmazonはiOSの場合はAppleの「APP Store」、Androidの場合はGoogleの「Google Play Store」に対して30%の手数料を払わなければなりません。これを回避するため、AmazonアプリからはKindle版が購入できないようになっています。
詳しくは以下の記事をご覧ください。
電子書籍がアプリで買えなくなった理由は?
2022年4月、Amazonは同社の電子書籍サービス「Kindle」で、Androidアプリ内での電子書籍の購入ができなくなったとアナウンスしました。 理由は「Google Play Storeのポリシーのアップデートに準拠するため」。Googleの規約強化により、アプリからの購入金額の30%の手数料を支払う必要が生じたため、このような制限が行われました。
Kindle本はどこで購入できますか?
AmazonのKindle本を購入したい場合は、ブラウザからAmazonのKindle本ストアにアクセスして購入できます。アプリからの購入はできませんが、サンプルのみのダウンロードは行えます。
なぜiPhoneでKindle本が買えないの?
iPhoneからKindle本を購入できないのは、Amazonがアプリからの購入制限を行っているためです。アプリから購入する場合、AmazonはAppleに対して30%の手数料を払わなければなりません。ただしiPhoneでもブラウザからAmazonのKindle本ストアにアクセスすれば、Kindle本を購入することができます。
Kindleアプリで本が購入できない理由は?
AmazonのKindleアプリ、Amazonアプリから本を購入できないのは、Amazonがアプリからの購入制限を行っているためです。アプリから購入する場合、AmazonはiOSの場合はAppleの「APP Store」、Androidの場合はGoogleの「Google Play Store」に対して30%の手数料を払わなければなりません。これを回避するため、Amazonのアプリからは本を購入できないようになっています。
iPhoneでKindle本を買う方法は?
iPhoneで「Kindle本」を購入する方法
- 手順①ブラウザでAmazonのKindleストアに行く
- 手順②Kindleストアで購入したい本を検索し、選択する
- 手順③「注文を確定する」ボタンが表示されるので購入する
アンドロイドでキンドルを購入できないのはなぜですか?
2022年4月、Amazonは同社の電子書籍サービス「Kindle」で、Androidアプリ内での電子書籍の購入ができなくなったとアナウンスしました。 理由は「Google Play Storeのポリシーのアップデートに準拠するため」。Googleの規約強化により、アプリからの購入金額の30%の手数料を支払う必要が生じたため、このような制限が行われました。ただしAndroidでもブラウザからAmazonのKindle本ストアにアクセスすれば、Kindle本を購入することができます。
Kindleはアンドロイドに対応していますか?
アンドロイド端末では、Kindleアプリを使用して購入したKindle本を読むことができます。注意点として、アンドロイドではアプリからKindle本を購入することはできないため、ブラウザでAmazonのKindle本ストアにアクセスして購入する必要があります。