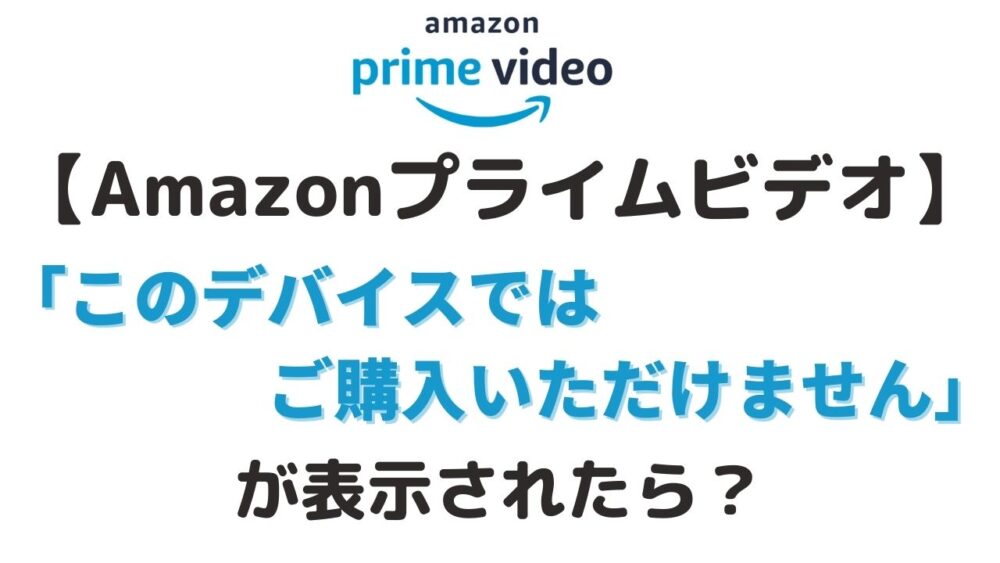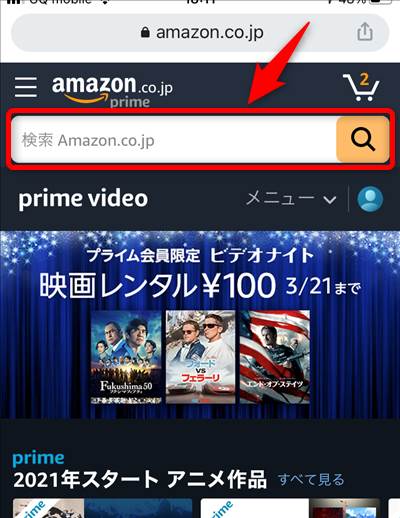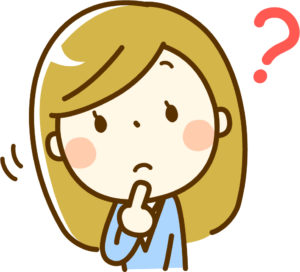
そんな疑問にお答えします。
Amazonプライムビデオで見たい作品を選んだだけなのに、突然「このデバイスでは購入できません」と言われたら、
「これってAmazonプライムで見れない作品なの?」
「Amazonプライム会員なのに購入できない?」
「このスマホに何か問題がある?」
など戸惑いますよね。
そこでこの記事では、
をすっきり解説しますので、参考にしてください。

この記事はあなたが既にAmazonプライム会員であることを前提にしています。
まだプライム会員になっていない方はこちらで加入してみましょう。30日間の無料体験ページです ➡ AmazonプライムHP
この記事の目次
スポンサーリンク
Amazonプライムビデオアプリで「このデバイスではご購入いただけません」メッセージが表示される理由
Amazonプライムビデオを利用中に「このデバイスではご購入いただけません」のメッセージが表示される理由と対処法は、下記の3点です。
- iPhone、iPadのアプリでのみ表示されるメッセージです
- 故障やバグではありません
- ブラウザで購入することができます
以下、メッセージが表示される詳しい理由と対処法について解説していきます。
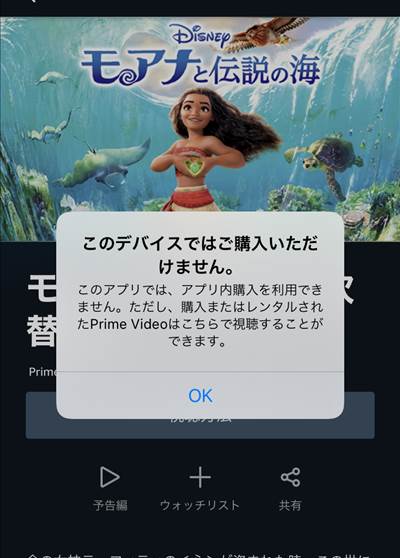
プライムビデオがプライム会員なのに見れない?iPhoneでは購入できない?→できます。
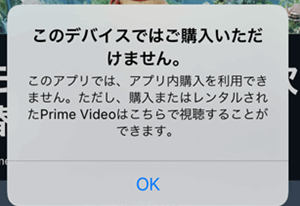
「このデバイスではご購入いただけません」のメッセージは、
- iPhoneまたはiPadのAmazonプライムビデオアプリで
- Amazonプライムビデオの有料コンテンツをレンタル・購入するとき
に必ず表示されます。
見たい作品がAmazonプライム対象作品ならば、無料視聴でき、作品タイトルの下に「再生」ボタンが表示されるのですが、
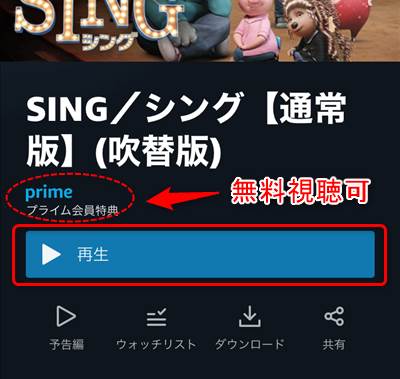
見たい作品が有料作品の場合は、下記のように「視聴方法」というボタンが表示されます。
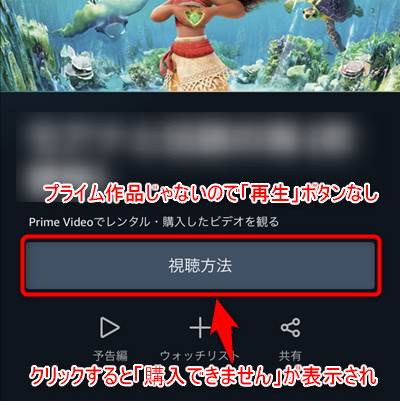
この「視聴方法」ボタンを押すと、「このデバイスではご購入いただけません」が表示されます。
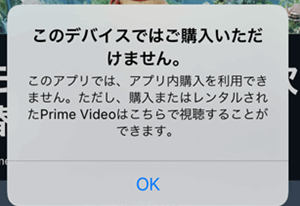

あくまでiPhone、iPadのAmazonプライムビデオアプリから購入できないだけで、iPhone、iPadのブラウザからAmazonでレンタル・購入して視聴することができます。
購入方法は記事の後半で解説します。
iPhoneで「このデバイスではご購入いただけません」のメッセージが表示される理由
AndroidのAmazonプライムビデオアプリではアプリ内でレンタル・購入できるので、
なぜiOSのAmazonアプリでは購入できないの?と疑問に思いますが、これはバグとかエラーではなく、「そういう仕様」です。
iOSのAmazonアプリには購入機能がなく、「視聴専用」と位置付けられているんです。
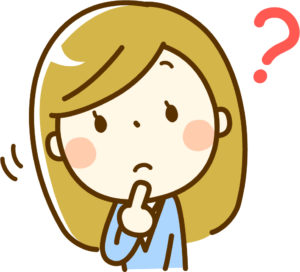
という疑問が当然湧いてきますが、
背景には、Appleの「アプリ内でコンテンツ購入すると30%くらい手数料を課金するぜ~」という方針と、「そんな高額の手数料払えるかよ~」というAmazon側との対立があるようです。

iOS版マジ使えねーという感じですね。
とはいえ、iPhoneやiPadでも、ブラウザから簡単に購入できるので、次からその手順を解説していきます。
スポンサーリンク
「このデバイスではご購入いただけません」が表示された場合の対処方法
iOSのAmazonプライムビデオアプリからは購入できませんが、iPhone、iPadのブラウザからは購入できます。
そして購入したあとは、iPhone、iPadのプライムビデオアプリから視聴することができます。
以下、「モアナと伝説の海」をレンタルする例で、購入する手順を画像で詳しく解説していきます。
iPhone・iPadでもパソコンでも、どのデバイスからでも手順は一緒です。

step
1ブラウザでAmazonプライムビデオに進みます
下記のリンクから進んでください。自動的にブラウザアプリに切り替わります。
step
2Amazonページに移動したら、購入したい作品名を上部の検索窓に入力する
step
3検索結果から、購入したい作品をクリック
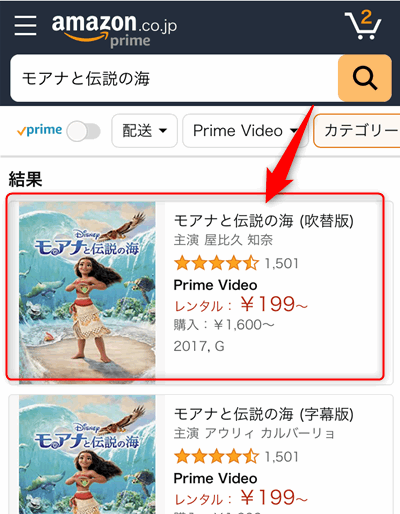
step
4レンタルまたは購入を選ぶ
(この値段ならやめておこう、という場合はここでストップしてOKです)
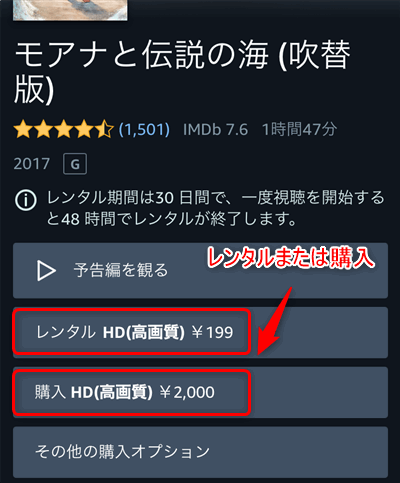
また作品によっては、「今すぐ●●日間無料体験」というオレンジボタンが表示される場合があります。
この場合はAmazonチャンネルで無料視聴できるチャンスなので、利用をおすすめします。(詳しく知りたい方は記事の最後で補足しています)
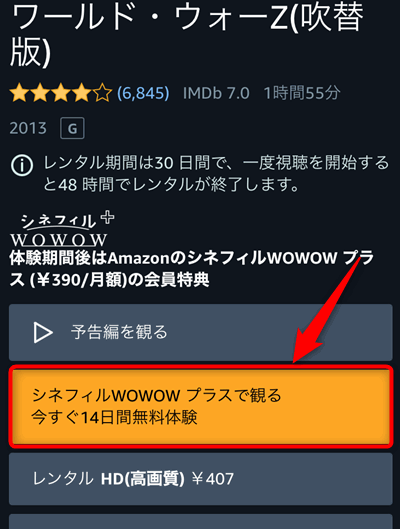
step
5「解像度のサポート」メッセージが表示された場合
「次回からこのメッセージを表示しない」をチェックして「続行」
(Amazonアプリで視聴できるので心配しなくて大丈夫です)
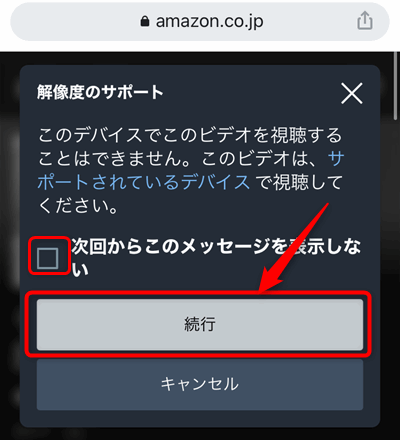
step
6購入完了すると「今すぐ観る」が表示されるので、クリックします。
(購入完了画面は表示されないので分かりにくいです)
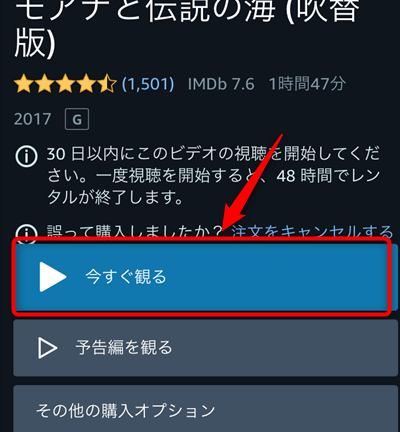
step
7自動的にAmazonアプリに移動します
レンタルの場合「レンタル期間開始」を押すと視聴開始できます。
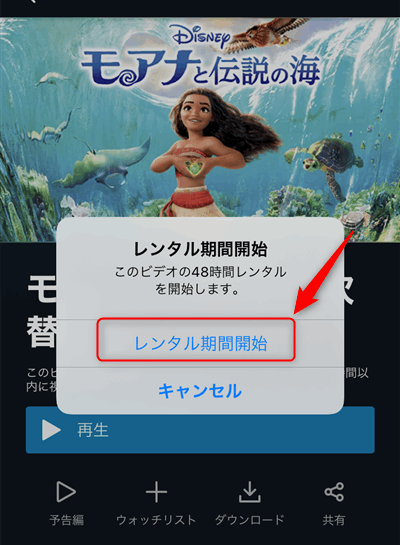

\\人気のdアニメストアチャンネルが超お得な期間限定キャンペーン中!!//
スポンサーリンク
Amazonプライムビデオアプリでレンタル・購入した作品を見る方法
購入後にAmazonアプリにうまく移動できなかった場合や、作品の途中で視聴を中断してしまった場合は、レンタル・購入した作品がどこにあるか分からなくなる場合があります。
そんなときのために、レンタル・購入した作品を視聴する手順を解説します。
step
1Amazonアプリを立ち上げ、ホーム画面の一番右下の「マイアイテム」を選ぶ
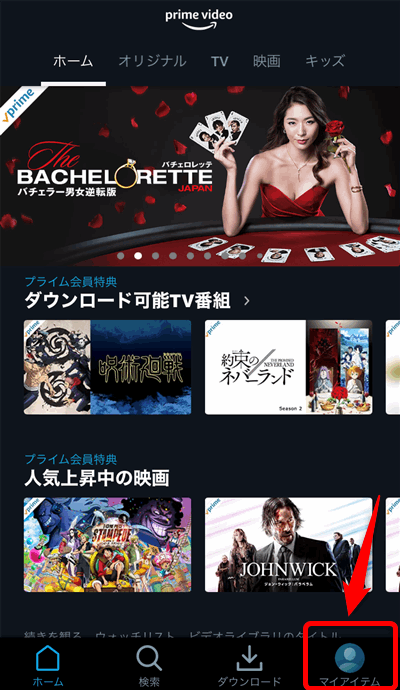
step
2開いた画面の上部に「ウォッチリスト」「レンタル・購入」が表示されるので、「レンタル・購入を選ぶ」
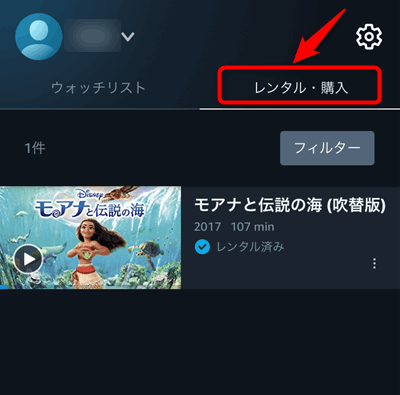
これだけです。表示された作品を選ぶと再生が始まります。

補足:Amazonプライムビデオの「チャンネル」とは?
Amazon Prime Videoチャンネルは、Amazonプライムビデオの有料追加オプションのようなもの。
Amazonプライム会員ならAmazonプライムビデオは使い放題ですが、年間4900円と割安なサービスである分、無料で見られるコンテンツも限られています。
そこに毎月の追加料金を払って「チャンネル」を追加することで、利用者の好みに合ったコンテンツをプラスしてください、というサービスです。
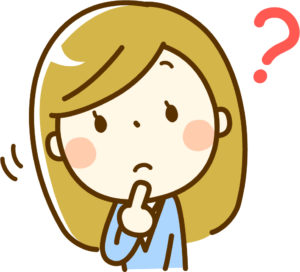

詳しくはこちらの記事ですべてのチャンネルを紹介しているので、ぜひご覧ください!
-
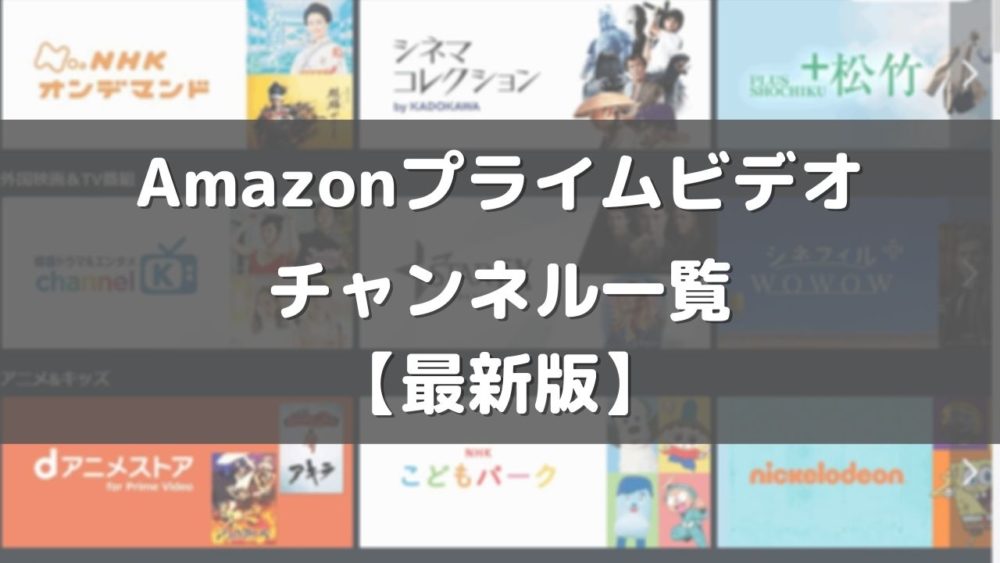
【2025年最新】Amazonプライムビデオのサブスクリプション(チャンネル)一覧|全73チャンネルの料金と無料期間まとめ
Amazonプライムビデオの「サブスクリプション」(旧:チャンネル)とは、プライム無料作品だけでは物足りない人向けに、有料の「サブスクリプション」を追加することで、サブスクリプション内の作品が見放題に ...
続きを見る